How to Set Up Stereo Mix Windows 10
Windows OS gets constantly updated with new features while some of the existing ones that are seldom being used by the users are either entirely removed or hidden deep inside the OS. One such feature is the Stereo Mix. It is a virtual audio device that can be used to record the sound currently being played out of the computer speakers. The feature, although handy, cannot be found on all Windows 10 systems nowadays. Some lucky users can continue using this built-in recording tool, while others will need to download a specialized third-party application for this purpose.
We have explained two different ways to enable Stereo Mix on Windows 10 in this article along with some troubleshooting tips if any issues arise. Also, a couple of alternative ways to record the computer's audio output if the Stereo mix feature is not available.

How to Enable Stereo Mix on Windows 10?
Many users reported that the Stereo mix feature suddenly disappeared from their computer after updating to a particular Windows version. A few were also under the misconception that Microsoft took the feature away from them, although Stereo mix was never entirely removed from Windows 10 but only disabled by default. It could also have been one of the many third-party applications you have installed that automatically disabled the Stereo Mix device. Nevertheless, follow the below steps to enable Stereo Mix.
1. Locate the Speaker icon on your Taskbar (if you do not see the speaker icon, first click on the upward-facing 'Show hidden icons' arrow), right-click on it, and select Recording Devices. If the Recording Devices option is missing, click on Sounds instead.

2. Move to the Recording tab of the ensuing Sound window. Here, right-click on Stereo Mix and select Enable.

3. If the Stereo Mix recording device isn't listed (being displayed), right-click on the blank space and tick Show Disabled Devices & Show Disconnected Devices options.

4. Click on Apply to save the new modifications and then close the window by clicking on OK.
You can also enable Stereo Mix from the Windows Settings application:
1. Use the hotkey combination of Windows key + I to launch Settings and click on System.

2. Switch to the Sound settings page from the left-hand panel and click on Manage Sound Devices on the right.

3. Under the Input devices label, you will see Stereo Mix as Disabled. Click on the Enable button.

That's it, you can now use the feature to record your computer's audio output.
Also Read: No Sound in Windows 10 PC [SOLVED]
How to Use Stereo Mix & Troubleshooting Tips
Using the Stereo mix feature is as easy as enabling it. Launch your preferred recording application, select Stereo Mix as the input device instead of your Microphone, and hit the record button. If you are unable to select Stereo Mix as the recording device in the application, first unplug your Microphone and then make Stereo Mix the default device for your computer by following the below steps-
1. Open the Sound window once again and move to the Recording tab (See step 1 of the previous method.)

2. First, deselect the Microphone as the default device, and then right-click on Stereo Mix and select Set as Default Device from the ensuing context menu.

This will successfully enable the Stereo Mix on Windows 10.In case you are unable to view Stereo Mix as a device in your recording application or the feature doesn't seem to work as advertised, try the below troubleshooting methods.
Method 1: Ensure Microphone is available for Access
One of the reasons why you may fail to enable Stereo Mix is if applications do not have access to the Microphone. Users often disable third-party applications from accessing the Microphone for privacy concerns and the solution is to simply allow all (or selected) applications to use the Microphone from the Windows Settings.
1. Use the hotkey combination of Windows key + I to launch Windows Settings then click on Privacy settings.
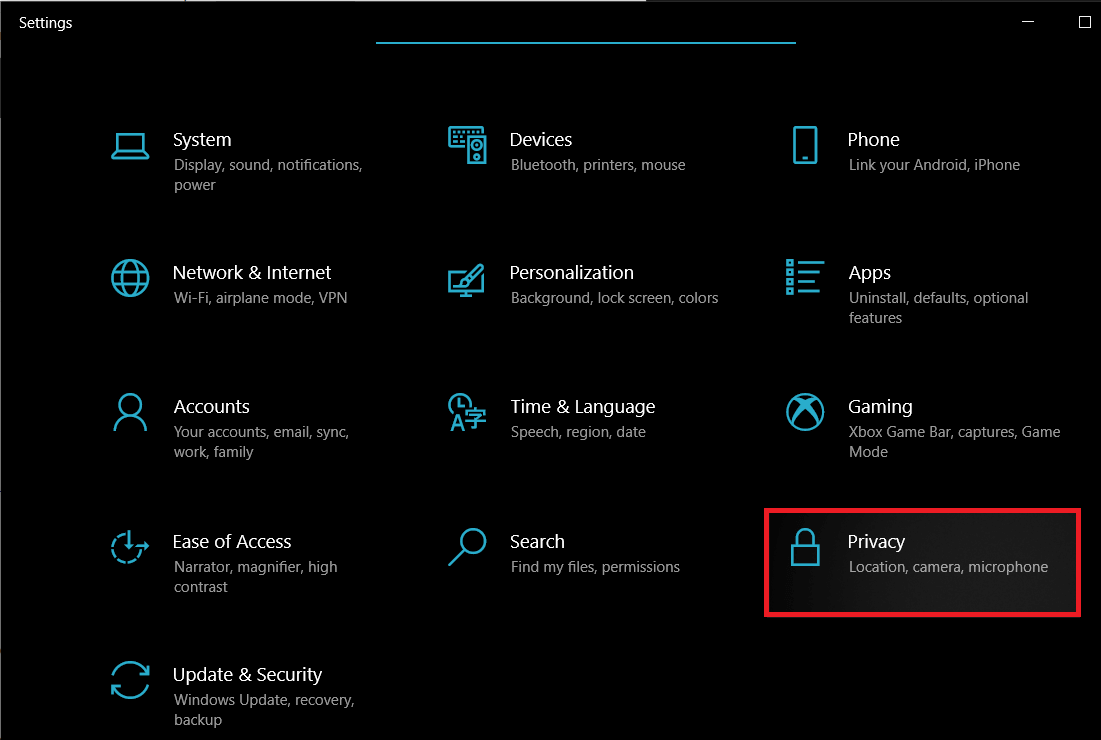
2. Scroll down the left navigation menu and click on Microphone under App permissions.

3. On the right panel, check if the device is allowed to access the Microphone. If not, click on the Change button and toggle the following switch to on.
Also Read: What to Do When Your Laptop Suddenly Has No Sound?
Method 2: Update or Downgrade Audio drivers
Since Stereo Mix is a driver-specific feature, your computer needs to have the appropriate audio drivers installed. It could be as easy as updating to the latest driver version or reverting back to a previous version that supported the Stereo mix. Follow the below guide to update audio drivers. If updating doesn't resolve the issue, perform a Google search for your sound card and check which driver version of it supports Stereo mix.
1. Press Windows Key+ R to launch the Run command box, type devmgmt.msc, and click on OK to open the Device Manager application.

2. Expand Sound, video and game controllers by clicking on the tiny arrow to its left.
3. Now, right-click on your sound card and select Update driver from the ensuing menu.

4. On the next screen, select Search Automatically for drivers.

Alternatives to Stereo Mix
There are a number of third-party applications available on the world wide web that can be used to record the computer's audio output. Audacity is one of the most popular recorders for Windows with over 100M downloads. Modern systems that lack Stereo mix contain WASAPI (Windows Audio Session API) instead which captures audio digitally and thus, eliminates the need of converting the data to analog for playback (In layman's terms, the recorded audio file will be of better quality). Simply download Audacity, choose WASAPI as the audio host, and set your headphones or speakers as the loopback device. Click on the Record button to start.

Few other good alternatives to Stereo mix are VoiceMeeter and Adobe Audition. Another very easy way to record the computer's audio output is to use an aux cable (a cable with 3.5 mm jack on both ends.) Plug one end into the Microphone port (output) and the other into the mic port (input). Now you can use any basic recording application to record the audio.
Recommended:
- How to Repair or Fix Corrupted Hard Drive Using CMD?
- Fix Computer Sound Too Low on Windows 10
- How To View Clipboard History On Windows 10
- Fix Site Can't Be Reached, Server IP Could Not Be Found
We hope this guide was helpful and you were able to enable the Stereo Mix device on Windows 10 and record your computer's audio output using the feature. For any more help regarding this topic, get in touch with us in the comments below.
How to Set Up Stereo Mix Windows 10
Source: https://techcult.com/how-to-enable-stereo-mix-on-windows-10/
0 Response to "How to Set Up Stereo Mix Windows 10"
Post a Comment